Aktualisiert July 2025 : Beenden Sie diese Fehlermeldungen und beschleunigen Sie Ihr Computersystem mit unserem Optimierungstool. Laden Sie es über diesen Link hier herunter.
- Laden Sie das Reparaturprogramm hier herunter und installieren Sie es.
- Lassen Sie es Ihren Computer scannen.
- Das Tool wird dann Ihren Computer reparieren.
The System File Checker or sfc.exe is a utility in Microsoft Windows located in C:WindowsSystem32 folder. Mit diesem Dienstprogramm können Benutzer nach beschädigten Windows-Systemdateien suchen und diese wiederherstellen. In diesem Beitrag werden wir sehen, wie man den System File Checker ausführt und wie man SFC-Protokolle analysiert.
Inhaltsverzeichnis
Systemdatei-Überprüfung
In Windows 10/8/7/Vista ist der System File Checker mit Windows Resource Protection integriert, der Registrierungsschlüssel und -ordner sowie kritische Systemdateien schützt. Wenn Änderungen an einer geschützten Systemdatei festgestellt werden, wird die geänderte Datei aus einer gecachten Kopie im Windows-Ordner selbst wiederhergestellt.
So, wenn Sie zu irgendeinem Zeitpunkt feststellen, dass Sie einige Systemdateien gehackt haben oder vielleicht einige Optimierungen vorgenommen oder Systemdateien ersetzt haben, vielleicht während Sie Ihr Windows anpassen, und Sie jetzt feststellen, dass Ihr Windows nicht richtig funktioniert, sollten Sie dieses Dienstprogramm zuerst ausführen, bevor Sie eine Systemwiederherstellung versuchen. Dazu müssen Sie zunächst ein erhöhtes EingabeaufforderungsWindows öffnen.
Um die Systemdateiprüfung unter Windows 10/8/7 auszuführen, geben Sie cmd in das Startsuchfeld ein. Im Ergebnis, das erscheint, klicke mit der rechten Maustaste auf cmd und wähle Als Administrator ausführen.
Ausführen von sfc /scannow
In der Eingabeaufforderung, die sich öffnet, gib sfc /scannow ein und drücke Enter.
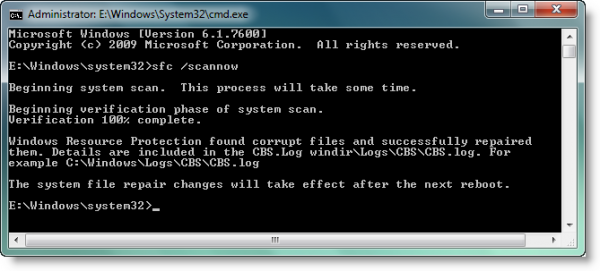
Das sfc-Dienstprogramm wird eine Weile laufen und wenn irgendwelche Beschädigungen gefunden werden, ersetzen Sie diese beim Neustart.
Der Windows-Ressourcenschutz konnte den angeforderten Dienst nicht ausführen oder den Reparaturdienst starten
Wir empfehlen die Verwendung dieses Tools bei verschiedenen PC-Problemen.
Dieses Tool behebt häufige Computerfehler, schützt Sie vor Dateiverlust, Malware, Hardwareausfällen und optimiert Ihren PC für maximale Leistung. Beheben Sie PC-Probleme schnell und verhindern Sie, dass andere mit dieser Software arbeiten:
- Download dieses PC-Reparatur-Tool .
- Klicken Sie auf Scan starten, um Windows-Probleme zu finden, die PC-Probleme verursachen könnten.
- Klicken Sie auf Alle reparieren, um alle Probleme zu beheben.
.
Falls Sie die Systemdateiprüfung nicht starten können und stattdessen den Fehler Windows Resource Protection Could Not Start the Repair Service erhalten, sollten Sie überprüfen, ob Ihr Windows Modules Installer-Dienst deaktiviert wurde. Geben Sie dazu services.msc in die Startsuche ein und drücken Sie Enter. Der Status dieses Services sollte auf Manuell gesetzt werden.
Alternativ können Sie auch unser sehr nützliches Freeware-Programm FixWin herunterladen und auf die Schaltfläche System File Checker Utility klicken. Dies führt sfc.exe aus.
Manchmal kann es vorkommen, dass während der Ausführung dieses Tools Fehler auftreten, die eine erfolgreiche Ausführung des Tools verhindern. Das könnten sie sein:
- Systemdatei-Überprüfung SFC kann beschädigte Mitgliederdatei nicht reparieren
- Windows Resource Protection fand beschädigte Dateien, konnte aber einige davon nicht reparieren
- Systemdatei-Überprüfung funktioniert nicht, läuft nicht oder konnte nicht repariert werden
- Windows Resource Protection konnte den Reparaturdienst nicht starten
In diesem Fall können Sie versuchen, die Systemdatei-Überprüfung im abgesicherten Modus auszuführen oder den Windows-Komponentenspeicher mit DISM zu reparieren und zu überprüfen, ob er funktioniert.
Systemdatei-Überprüfung offline oder im abgesicherten Modus oder in der Bootzeit ausführen
Einfach in den abgesicherten Modus booten und das gleiche Verfahren anwenden. Die Systemdatei-Überprüfung wird auch im abgesicherten Modus ausgeführt.
Die Syntax /scanonce und /scanboot wurde nach Windows XP eingestellt und funktioniert unter Windows 8 und später nicht mehr.
Folgen Sie diese Prozedur, wenn Sie den System File Checker im abgesicherten Modus, in der Bootzeit oder offline ausführen möchten.
Sie können auch das Programm sfc.exe verwenden, um Abstürze im Benutzermodus von Windows 10, Windows 8.1, Windows 7 & Vista zu beheben. Diese Abstürze können auf fehlende oder beschädigte Betriebssystemdateien zurückzuführen sein. Dazu müssen Sie eventuell auf die Protokolldateien zugreifen.
Anzeigen der SFC-Protokolldatei
Das Programm sfc.exe schreibt die Details jeder Verifizierungsoperation und jeder Reparaturoperation in die Datei CBS.log. Jeder sfc.exe Programmeintrag in dieser Datei hat einen[SR]-Tag. Die Datei CBS.log befindet sich im Ordner %windir%LogsCBS .
Sie können nach[SR] Tags suchen, um SFC.exe Programmeinträge zu finden. Um diese Art der Suche durchzuführen und die Ergebnisse in eine Textdatei umzuleiten, folgen Sie diesen Schritten:
Klicken Sie auf Start, geben Sie cmd in das Feld Suche starten ein, klicken Sie mit der rechten Maustaste auf cmd in der Liste Programme und klicken Sie dann auf Als Administrator ausführen.
Geben Sie den folgenden Befehl ein und drücken Sie Enter:
findstr /c:'[SR]' %windir%logscbscbscbs.log >sfcdetails.txt
Die Datei sfcdetails.txt enthält die Einträge, die jedes Mal protokolliert werden, wenn das Programm SFC.exe auf dem Computer läuft.
Interpretation der SFC-Logfile-Einträge:
Das Programm sfc.exe überprüft Dateien in Gruppen von 100. Daher wird es viele Gruppen von SFC.exe Programmeinträgen geben. Jeder Eintrag hat das folgende Format: datum zeit eintrag_typ details. Weitere Informationen zur Interpretation finden Sie unter KB928228.
TIP: Windows Software Repair Tool von Microsoft repariert Systemkomponenten und erkennt beschädigte Dateien, synchronisiert Systemdatum und -zeit, setzt Systemeinstellungen zurück, installiert Systemanwendungen neu und führt das DISM-Tool aus, um das Systemabbild mit einem Klick zu reparieren.
EMPFOHLEN: Klicken Sie hier, um Windows-Fehler zu beheben und die Systemleistung zu optimieren

findstr /c:'[SR]’ %windir%logscbscbscbs.log >sfcdetails.txt
Der Befehl stimmt s nicht. Er muss lauten:
findstr /c:”[SR]” %windir%\logs\cbs\cbs.log >sfcdetails.txt