Aktualisiert July 2025 : Beenden Sie diese Fehlermeldungen und beschleunigen Sie Ihr Computersystem mit unserem Optimierungstool. Laden Sie es über diesen Link hier herunter.
- Laden Sie das Reparaturprogramm hier herunter und installieren Sie es.
- Lassen Sie es Ihren Computer scannen.
- Das Tool wird dann Ihren Computer reparieren.
War Ihr Laufwerk nach dem Entsperren mit BitLocker jemals unzugänglich geworden? Vielleicht wurde Ihr BitLocker Passwort vergessen oder Recovery Key verloren? Kürzlich folgte ich diesem Tutorial, um ein Laufwerk mit BitLocker auf meinem System zu sperren. Nach dem Tutorial behielt ich den Wiederherstellungsschlüssel als wichtige Überlegung bei. Alles lief glatt, aber das Problem trat auf, als ich versehentlich den Prozess unterbrach, als der BitLocker mein Laufwerk blockierte.
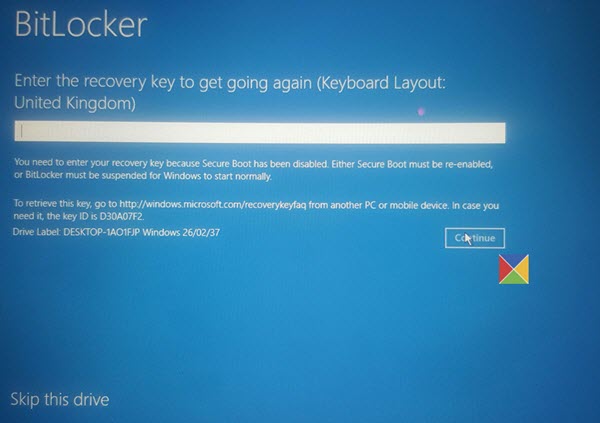
Inhaltsverzeichnis
Laufwerk unzugänglich nach dem Entsperren von BitLocker Encrypted Data
Wir empfehlen die Verwendung dieses Tools bei verschiedenen PC-Problemen.
Dieses Tool behebt häufige Computerfehler, schützt Sie vor Dateiverlust, Malware, Hardwareausfällen und optimiert Ihren PC für maximale Leistung. Beheben Sie PC-Probleme schnell und verhindern Sie, dass andere mit dieser Software arbeiten:
- Download dieses PC-Reparatur-Tool .
- Klicken Sie auf Scan starten, um Windows-Probleme zu finden, die PC-Probleme verursachen könnten.
- Klicken Sie auf Alle reparieren, um alle Probleme zu beheben.
Das Problem wurde komplexer, als ich versuchte, auf die Daten im Laufwerk zuzugreifen.
Ich habe folgende Fehlermeldung erhalten:
Laufwerksstandort nicht verfügbar. Zugriff verweigert

BitLocker Reparaturwerkzeug
Wenn Ihr BitLocker-Passwort vergessen wird oder der Recovery Key verloren geht, können Sie BitLocker Repair Tool verwenden, um auf Daten und Dateien von einem unzugänglichen BitLocker-Laufwerk zuzugreifen, das mit BitLocker in Windows 10/8/7 verschlüsselt wurde
.
Das BitLocker Repair Tool (Repair-bde) ist ein Kommandozeilen-Tool, das in Windows 10/8/7 enthalten ist. Dieses Tool kann verwendet werden, um auf verschlüsselte Daten auf einer stark beschädigten Festplatte zuzugreifen, wenn das Laufwerk mit BitLocker Drive Encryption verschlüsselt wurde. Es wird insbesondere für die Extraktion von Daten aus unterverriegelten BitLocker Laufwerken verwendet.
Nach Technet, hier ist, was zu tun ist. Stellen Sie zunächst sicher:
- Ihr Testrechner verfügt über ein BitLocker-geschütztes Laufwerk (auch unter gesperrten Laufwerken).
- Sie müssen in der Lage sein, einen administrativen Nachweis zu erbringen.
- Sie müssen mindestens eine der folgenden Voraussetzungen erfüllen:
- Wiederherstellungspasswort
- Speicherort der Wiederherstellungsschlüsseldatei
- Speicherort der Wiederherstellungspaketdatei und das entsprechende Wiederherstellungskennwort
- Speicherort der Wiederherstellungspaketdatei und der entsprechende Speicherort der Wiederherstellungsschlüsseldatei
- Sie müssen ein leeres Ausgabevolumen haben, das gleich oder größer ist als das BitLocker-geschützte Laufwerk (dessen Inhalt nach der Reparatur vollständig überschrieben wird).
Annahmen : Denken Sie daran, dass wir von Laufwerk E: Laufwerk sprechen. Wir müssen Daten davon wiederherstellen und sie auf das Laufwerk F: extrahieren. Wir haben ein 48-stelliges Wiederherstellungspasswort, z.B. 062612-026103-175593-225830-027357-086526-362263-513414. Wir gehen auch davon aus, dass wir die Recovery-Schlüsseldatei unter F:RecoveryKey.bek und das Recovery-Paket unter F:ExportedKeyPackage haben.
Sie müssen die obigen Annahmen entsprechend Ihrer Umgebung ändern.
Öffnen Sie nun die Eingabeaufforderung und führen Sie einen der Befehle in Übereinstimmung mit den Wiederherstellungsdaten aus, die Sie besitzen.
Reparatur mit einem Wiederherstellungspasswort:
Reparatur-bde E: F: -rp 062612-026103-175593-225830-027357-086526-362263-513414

Reparatur mit einem Wiederherstellungsschlüssel:
reparatur-bde E: F: -rk F:RecoveryKey.bek
Reparieren mit einem Wiederherstellungspaket und dem entsprechenden Wiederherstellungspasswort:
repair-bde E: F: -kp F:ExportedKeyPackage -rp 062612-026103-175593-225830-027357-086526-362263-513414
Reparieren mit einem Wiederherstellungspaket und dem entsprechenden Wiederherstellungsschlüssel:
repair-bde E: F: -kp F:ExportedKeyPackage -rk F:RecoveryKey.bek
Sobald BitLocker den von Ihnen eingegebenen Befehl überprüft, werden die Daten vom verschlüsselten auf das Ausgabevolumen (in unserem Fall F: Laufwerk) kopiert. So werden die Daten beim Sperren eines Laufwerks durch BitLocker wiederhergestellt.
Hoffentlich finden Sie den Artikel nützlich.
EMPFOHLEN: Klicken Sie hier, um Windows-Fehler zu beheben und die Systemleistung zu optimieren
