Aktualisiert October 2024 : Beenden Sie diese Fehlermeldungen und beschleunigen Sie Ihr Computersystem mit unserem Optimierungstool. Laden Sie es über diesen Link hier herunter.
- Laden Sie das Reparaturprogramm hier herunter und installieren Sie es.
- Lassen Sie es Ihren Computer scannen.
- Das Tool wird dann Ihren Computer reparieren.
Viele Male, wenn Windows 10 Update fehlschlägt, versucht es, die vorherige Version von Windows wiederherzustellen, um Ihnen einen funktionierenden Windows 10 PC zurückzugeben. Während es die meiste Zeit funktioniert, ist es leider ein Alptraum für jeden Windows-Benutzer, wenn es entweder auf diesem Bildschirm hängt oder sich in einer endlosen Neustartschleife mit der Meldung – ‘Restoring your previous version of Windows‘ befindet. Der schlimmste Teil ist der Neustart von Windowsn während der Wiederherstellung kann zu einem dauerhaften Ausfall des PCs führen. Was ich Ihnen immer vorschlagen werde, ist, lange zu warten (vielleicht 3-4 Stunden), um zu sehen, ob sich das von selbst einstellt. Manchmal bleibt der Prozess stecken, aber am Ende funktioniert er. Aber wenn Sie schon lange genug gewartet haben, lassen Sie uns einen Blick auf Ihre Möglichkeiten werfen.
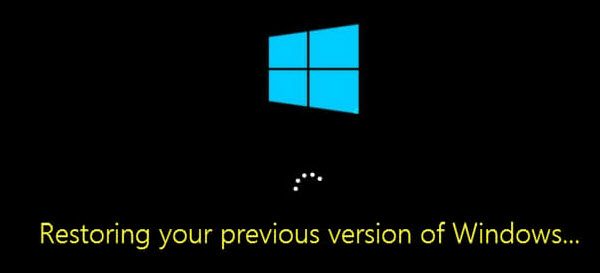
Inhaltsverzeichnis
Wiederherstellen der vorherigen Version von Windows
Wir empfehlen Ihnen immer, ein bootfähiges USB-Laufwerk zur Hand zu haben oder zumindest Safe Boot in Ihrem Boot-Menü als Option hinzuzufügen. Sie benötigen ein bootfähiges USB-Laufwerk, um dieses Problem zu beheben, da es keine Möglichkeit gibt, vom Login in den Reparaturmodus zu gelangen.
Jetzt, da Ihr PC in einer Schleife steckt, müssen Sie den PC ausschalten und dann Ihren PC starten. Drücken Sie F11, sobald der Computer eingeschaltet wird. Dies sollte Sie zum Menü Erweiterte Startoptionen führen. Hier können Sie diese Schritte ausführen. Wenn das bei Ihnen nicht funktioniert, können Sie Windows 10 im abgesicherten Modus starten und dann unseren Vorschlägen folgen.
Booten in die Wiederherstellungsumgebung
Wir empfehlen die Verwendung dieses Tools bei verschiedenen PC-Problemen.
Dieses Tool behebt häufige Computerfehler, schützt Sie vor Dateiverlust, Malware, Hardwareausfällen und optimiert Ihren PC für maximale Leistung. Beheben Sie PC-Probleme schnell und verhindern Sie, dass andere mit dieser Software arbeiten:
- Download dieses PC-Reparatur-Tool .
- Klicken Sie auf Scan starten, um Windows-Probleme zu finden, die PC-Probleme verursachen könnten.
- Klicken Sie auf Alle reparieren, um alle Probleme zu beheben.
Während Sie der Standard Windows Installation folgen müssen, erhalten Sie die Option den PC direkt auf dem Installationsbildschirm zu reparieren. Wenn Sie sich im Reparaturmodus befinden, haben Sie hier verschiedene Optionen, wie z.B. Reset, Erweiterte Optionen und so weiter. Die Reset-Option ist unsere letzte Option.
Fix MBR oder Master Boot Record
Während des Windows 10-Upgrades bearbeitet das System den Boot-Record, damit es weiß, von wo aus es im Falle eines Neustarts zurückkehren muss. Wenn es keinen Eintrag zum Upgrade hinzufügt, bootet es in die vorherige Version von Windows. Wir können das loswerden und unseren PC direkt zur alten Installation zurückschicken.
Unter der Option Erweiterter Start haben wir die Möglichkeit, die Eingabeaufforderung zu verwenden. Sie können dann das Tool Bootrec.exe verwenden und die folgenden Befehle nacheinander ausführen, um MBR zu reparieren und BCD neu zu erstellen.
/RebuildBcd
/
/
Durchführen einer Systemwiederherstellung oder einer Start-Reparatur
Gehen Sie zu Erweiterte Startoptionen. Hier können Sie zwischen zwei System Restore oder Startup Repair wählen. Die Systemwiederherstellung kehrt zum vorherigen Betriebszustand von Windows zurück, während die Startup-Reparatur solche Probleme beheben kann, die das Laden von Windows verhindern.
Windows 10 PC zurücksetzen
Wenn nichts anderes funktioniert, wählen Sie diesen PC zurücksetzen und klicken Sie auf die Schaltfläche Start. Dieser Prozess wird Windows komplett neu installieren, bietet Ihnen aber die Möglichkeit, Ihre Dateien zu behalten. Danach müssen Sie Anwendungen und Software neu installieren. Es wird einige Zeit dauern, alles neu zu installieren, aber das wird viel schneller sein als eine Neuinstallation.
Sollte der Reset nicht helfen, d.h. es scheint etwas kaputt zu sein, müssen Sie Windows komplett mit dem gleichen USB-Laufwerk neu installieren.
PS: Es ist auch möglich, das Windows 10-System zu zwingen, etwas mit dem PC nicht in Ordnung zu bringen und die Wiederherstellung einzuleiten. Schalten Sie Ihren PC einfach 3-4 mal nach dem Zufallsprinzip aus, und er wird angezeigt. Wir empfehlen es nicht, weil wir nicht wissen, wie Ihre Hardware und die Software darauf reagieren wird. Also sei vorsichtig.
Weiterführende Literatur: Windows 10 klemmt beim Laden eines Bildschirms.
EMPFOHLEN: Klicken Sie hier, um Windows-Fehler zu beheben und die Systemleistung zu optimieren
