Aktualisiert July 2025 : Beenden Sie diese Fehlermeldungen und beschleunigen Sie Ihr Computersystem mit unserem Optimierungstool. Laden Sie es über diesen Link hier herunter.
- Laden Sie das Reparaturprogramm hier herunter und installieren Sie es.
- Lassen Sie es Ihren Computer scannen.
- Das Tool wird dann Ihren Computer reparieren.
Sie sind zu Hause mit Ihrem Windows 10-Computer, aber seltsamerweise erhöht das Windows 10-Betriebssystem automatisch die Lautstärke. Sofort fragt man sich, ob ein Geist in seinem Haus herumspukt. Nun, es besteht eine hohe Wahrscheinlichkeit, dass Ihr Computer nicht von einem Geist heimgesucht wird, der Ihre Arbeit essen will. Es ist nur eines dieser vielen Probleme, die Windows 10 von Zeit zu Zeit auf uns Computerbenutzer wirft. Wie die meisten Probleme mit Windows 10 gibt es mehrere Möglichkeiten, das Problem zu beheben, und wir werden uns heute einige davon ansehen.
Die Lautstärke von Windows 10 erhöht sich automatisch
Wir empfehlen die Verwendung dieses Tools bei verschiedenen PC-Problemen.
Dieses Tool behebt häufige Computerfehler, schützt Sie vor Dateiverlust, Malware, Hardwareausfällen und optimiert Ihren PC für maximale Leistung. Beheben Sie PC-Probleme schnell und verhindern Sie, dass andere mit dieser Software arbeiten:
- Download dieses PC-Reparatur-Tool .
- Klicken Sie auf Scan starten, um Windows-Probleme zu finden, die PC-Probleme verursachen könnten.
- Klicken Sie auf Alle reparieren, um alle Probleme zu beheben.
Wenn Sie feststellen, dass sich die Lautstärke auf Ihrem Windows 10-Computer automatisch erhöht oder verringert, müssen Sie Folgendes tun, um das Problem zu beheben.
1] Starten Sie die Audio-Fehlersuche
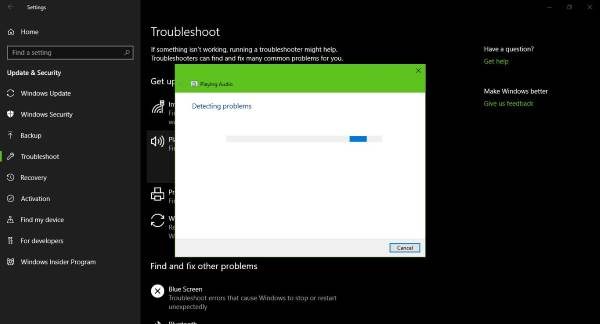
Drücken Sie die Windows + I Taste, um die Settings App zu starten, und klicken Sie von dort aus auf Update & Security. Sie sollten eine Option im linken Bereich sehen, die “Troubleshoot” sagt, wählen Sie diese Option einfach aus.
Klicken Sie auf die Option Audio abspielen und wählen Sie anschließend die Option Fehlerbehebung ausführen. Warten Sie, bis es gescannt ist, und befolgen Sie dann alle Anweisungen, die Ihnen helfen könnten, die Audioqualität Ihres Computers wiederherzustellen.
Alternativ können Sie dies tun, indem Sie die Anwendung Einstellungen starten, System aus dem Menü wählen, dann Sound und schließlich die Option Fehlerbehebung wählen.
2] Aktualisieren oder Zurücksetzen des Audiotreibers
Klicken Sie auf das Startmenü-Symbol und geben Sie dann das Bedienfeld ein. Wählen Sie aus der Suchanfrage und stellen Sie sicher, dass Sie Hardware und Sound aus dem Menü wählen. Der nächste Schritt ist dann, auf den Geräte-Manager zu klicken und dann die Option Audio-Eingänge und -Ausgänge zu wählen.
Sie sehen ein Dropdown-Menü, das Ihr Audiogerät anzeigt. Klicken Sie mit der rechten Maustaste darauf, wählen Sie Eigenschaften. Klicken Sie abschließend auf Treiber, wählen Sie dann Roll Back Driver und folgen Sie den Anweisungen. Wenn Sie Details benötigen, dann zeigt Ihnen dieser Beitrag, wie Sie den Treiber aktualisieren oder zurücksetzen können.
3] Soundverbesserungen deaktivieren
Microsoft und Drittanbieter haben Audioverbesserungspakete geliefert, die darauf ausgelegt sind, die spezifische Hardware Ihres Systems absolut perfekt klingen zu lassen. Diese werden in Windows 10 als Audio Enhancements bezeichnet. Aber manchmal können gerade diese’Verbesserungen’ Probleme mit Audio und Sound verursachen. Wenn Sie Probleme mit Ihrem Audio in Windows 10 haben, sollten Sie die Audioverbesserungen deaktivieren und sehen, ob es hilft.
Hoffentlich hilft Ihnen hier etwas. Wenn Sie weitere Ideen benötigen, überprüfen Sie diese Links:
- Wie man Sound Distortion Probleme behebt
- Beheben Sie Probleme mit Windows 10 Sound und Audio.
EMPFOHLEN: Klicken Sie hier, um Windows-Fehler zu beheben und die Systemleistung zu optimieren
