Aktualisiert October 2025 : Beenden Sie diese Fehlermeldungen und beschleunigen Sie Ihr Computersystem mit unserem Optimierungstool. Laden Sie es über diesen Link hier herunter.
- Laden Sie das Reparaturprogramm hier herunter und installieren Sie es.
- Lassen Sie es Ihren Computer scannen.
- Das Tool wird dann Ihren Computer reparieren.
Wie Sie vielleicht schon wissen, hat Microsoft eine neue Funktion in Windows 10 Xbox App namens Game bar hinzugefügt, und es kommt mit der Xbox App verpackt. Die Xbox Game Bar erscheint, wenn ein Spiel gestartet wird, und es ist für Benutzer konzipiert, um Videos und Schnappschüsse des Spiels zu machen. Es ist ähnlich wie das, was die Leute auf der Xbox One machen können, und weißt du was? Es funktioniert. Ganz zu schweigen davon, dass wenn die Spielleiste nicht automatisch für ein bestimmtes Spiel gestartet wird, ist es möglich, dieses Spiel über den Einstellungsbereich hinzuzufügen.
Inhaltsverzeichnis
Xbox Game Bar funktioniert nicht
Jetzt können wir sehen, warum einige Leute gerne die Spielleiste benutzen, also als Berichte über die Unfähigkeit der Software zu starten auftauchten, mussten wir einen Weg finden, um hier und da ein paar Korrekturen zu finden.
Werfen Sie einen Blick in den Bereich Einstellungen
Wir empfehlen die Verwendung dieses Tools bei verschiedenen PC-Problemen.
Dieses Tool behebt häufige Computerfehler, schützt Sie vor Dateiverlust, Malware, Hardwareausfällen und optimiert Ihren PC für maximale Leistung. Beheben Sie PC-Probleme schnell und verhindern Sie, dass andere mit dieser Software arbeiten:
- Download dieses PC-Reparatur-Tool .
- Klicken Sie auf Scan starten, um Windows-Probleme zu finden, die PC-Probleme verursachen könnten.
- Klicken Sie auf Alle reparieren, um alle Probleme zu beheben.
Finde die Xbox-App, indem du sie in Cortana suchst, und starte sie dann aus den Ergebnissen. Wählen Sie die Option Settings aus dem Menü auf der linken Seite und klicken Sie dann auf Game DVR über die Menü-Registerkarten oben.
Sie werden nun etwas sehen, das besagt: Besuchen Sie die Windows-Einstellungen, um die Einstellungen des Spiel-DVRs anzupassen. 12) Klicken Sie darauf und warten Sie, bis die Anwendung Einstellungen gestartet wird. Wähle Spielleiste und stelle sicher, dass die Möglichkeit, Spiel-Clips aufzunehmen und Screenshots zu machen, auf Ein gesetzt ist.
Vergewissern Sie sich auch, dass Sie das Kästchen mit der Aufschrift Open Game bar mit diesem Button auf einem Controller ankreuzen Wenn Sie fertig sind, drücken Sie die Windows-Taste + G, um die Spielleiste zu starten.
Schalten Sie die Spielleiste über den Registrierungseditor
ein.
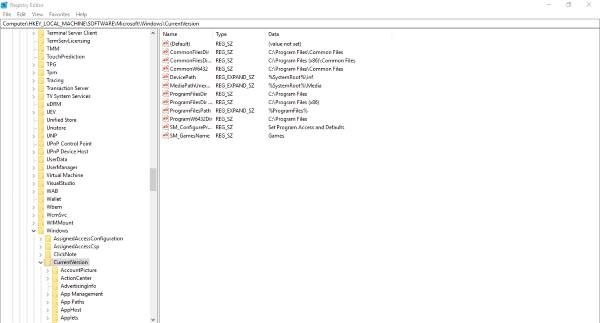
Starten Sie den Run-Dialog, indem Sie die Windows-Taste + R drücken, dann regedit eingeben und Enter drücken. Navigieren Sie zur folgenden Taste:
HKEY_CURRENT_USERSOFTWAREMicrosoftWindowsCurrentVersionGameDVR
Klicken Sie nun mit der rechten Maustaste auf AppCaptureEnabled DWORD und wählen Sie Modify. Hier ist die Sache, wenn der DWORD-Wert 0 ist, setzen Sie ihn auf 1 und speichern Sie ihn.
Der nächste Schritt besteht dann darin, sich auf folgende Taste
zu wagen
HKEY_CURRENT_USERSystemGameConfigStore
und klicken Sie mit der rechten Maustaste auf GameDVR_Enabled DWORD und wählen Sie Modify. Hier müssen Sie 1 in das Textfeld eingeben, wenn es auf 0 gesetzt ist.
Speichern und starten Sie schließlich Windows 10 neu.
Hotkey-Einstellungen der Xbox-App
Sind Sie sicher, dass die Hotkeys der Spielleiste nicht neu konfiguriert wurden? Wir können das wissen, indem wir die Xbox app erneut starten, zu Settings navigieren und erneut Game DVR auswählen. Klicken Sie auf die Windows Settings Option, dann wählen Sie Game bar und stellen Sie sicher, dass alle Hotkeys gesetzt sind.
Wenn nicht, tun Sie es einfach selbst und gehen Sie von dort aus weiter.
Zurücksetzen der Xbox-App
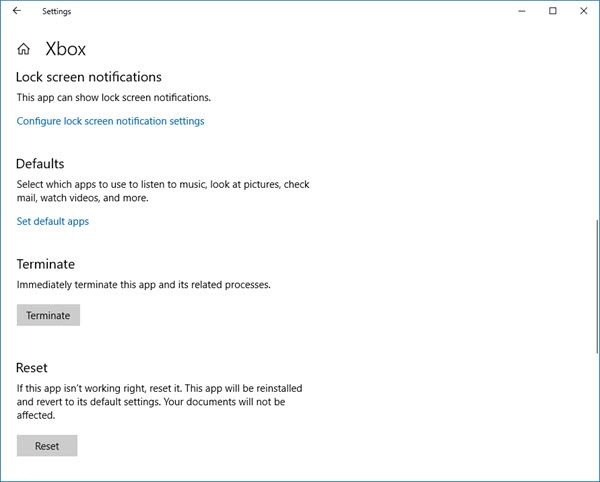
Wenn die Xbox-Spieleleiste nicht funktioniert, können Sie die App zurücksetzen und sehen. Sie können dies über Einstellungen > Anwendungen > Xbox > Erweiterte Einstellungen > Zurücksetzen tun.
Installieren Sie die Xbox App neu
Klicken Sie auf Windows Key + S und geben Sie dann Powershell in das Suchfeld ein. Klicken Sie mit der rechten Maustaste auf das Programm, sobald es erscheint, und öffnen Sie es als Administrator. Führen Sie den folgenden Befehl aus:
Xbox app: Get-AppxPackage *xboxapp* | Remove-AppxPackage
Dies sollte die Xbox-App von Ihrem Windows 10-Computer entfernen.
Um es zurückzubekommen, starten Sie den Microsoft Store, suchen Sie danach, laden Sie es herunter und installieren Sie es.
Hoffentlich hilft das!
EMPFOHLEN: Klicken Sie hier, um Windows-Fehler zu beheben und die Systemleistung zu optimieren
