Aktualisiert July 2025 : Beenden Sie diese Fehlermeldungen und beschleunigen Sie Ihr Computersystem mit unserem Optimierungstool. Laden Sie es über diesen Link hier herunter.
- Laden Sie das Reparaturprogramm hier herunter und installieren Sie es.
- Lassen Sie es Ihren Computer scannen.
- Das Tool wird dann Ihren Computer reparieren.
Microsoft hat mit Windows 8 eine neue Funktion namens Windows to Go eingeführt. Die Funktion ist eher ein Prozess der Erstellung eines USB-Laufwerks mit einem vollständigen, verwalteten Windows 8-Systemabbild. Kurz gesagt, eine voll funktionsfähige und überschaubare Kopie von Windows 8! Um ein solches verwaltetes Windows 8-Systemabbild zu erstellen, müssen Sie Ihr USB-Laufwerk oder Ihren Windows To Go-Arbeitsbereich in einen beliebigen Windows 7 | 8-Host-Computer einfügen, um das Windows 8-System ohne Installation von Software auf dem Host-Computer zu starten und auszuführen.
Der beste Teil der Erstellung von Windows to Go Portable ist, dass es mit jedem Computer – Desktop, Laptop oder Schiefer PC – funktioniert. Wenn Sie einen Windows To Go-Arbeitsbereich (USB-Laufwerk) an einen USB-Anschluss eines Host-Computers anschließen, wird der Arbeitsbereich von der Festplatte des Host-Systems isoliert, sodass die Festplatte nicht gefährdet oder infiziert werden kann. Das Gerät, d.h. Ihr Computer sollte nur die Startoption Boot To USB Hard Disk Drive unterstützen.
Wenn Sie Windows To Go portable Umgebung & Arbeitsbereich in Windows 8 erstellen wollten, helfen Ihnen die folgenden Schritte, dies in wenigen Minuten zu tun.
Windows Schritt für Schritt
Wir empfehlen die Verwendung dieses Tools bei verschiedenen PC-Problemen.
Dieses Tool behebt häufige Computerfehler, schützt Sie vor Dateiverlust, Malware, Hardwareausfällen und optimiert Ihren PC für maximale Leistung. Beheben Sie PC-Probleme schnell und verhindern Sie, dass andere mit dieser Software arbeiten:
- Download dieses PC-Reparatur-Tool .
- Klicken Sie auf Scan starten, um Windows-Probleme zu finden, die PC-Probleme verursachen könnten.
- Klicken Sie auf Alle reparieren, um alle Probleme zu beheben.
Um einen Windows To Go-Arbeitsbereich zu erstellen, müssen Sie zunächst das Windows To Go-Bereitstellungs-Tool verwenden. Das Tool ist über die Windows 8 Systemsteuerung (Enterprise Edition) zugänglich. Sobald Sie es öffnen, werden Sie aufgefordert, Ihre Administratoren um die Freigabe einer Kopie der Windows OS-Installationsabbilddatei (auch bekannt als .WIM-Datei) zu bitten. Sie müssen diese Datei in Ihren DOWNLOADS-Bibliotheksordner kopieren.
Alternativ können Sie Ihre Administratoren auffordern, eine Windows-Installationsabbilddatei im DVD-kompatiblen Format (auch als .ISO-Datei bekannt) bereitzustellen, die Sie in Ihren DOWNLOADS-Bibliotheksordner kopieren können.
Wenn Sie mit dem Herunterladen fertig sind, müssen Sie den Ordner “Downloads” auf dem Host-Computer öffnen, die Windows 8-Installationsdatei “ISO” gedrückt halten (oder mit der rechten Maustaste klicken) und auf “MOUNT ISO” tippen oder klicken. Die Datei erscheint als Laufwerk auf Ihrem Host-Computer.
Rufen Sie dann einfach den Einstellungs-Charme auf oder verwenden Sie eine Abkürzung, um das Control Panel zu starten. Wählen Sie dort die Option Windows To Go. Schließen Sie später ein USB-Laufwerk an einen USB-Anschluss des Host-Computers an. Stellen Sie vorher sicher, dass Sie alle wichtigen Dateien an einem geeigneten Ort gespeichert haben, da das USB-Laufwerk neu formatiert wird und alle Daten gelöscht werden, wenn Sie es bereitstellen.
Sie werden feststellen, dass das Provisionierungstool alle angeschlossenen USB-Laufwerke anzeigt. Wählen Sie das USB-Laufwerk, das Sie verwenden möchten, und tippen Sie dann auf Weiter.
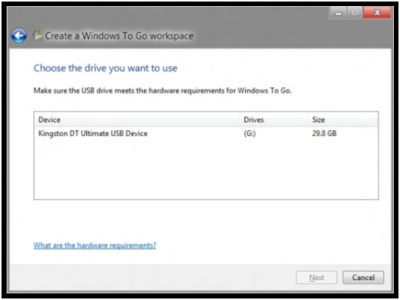
Wählen Sie als nächstes im Bildschirm “Choose a Windows 8 image” die gewünschte gemountete .ISO-Datei aus und klicken Sie auf “Next”.
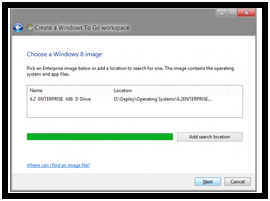
Aktivieren Sie dann im Bildschirm BitLocker-Passwort festlegen (optional) das Kontrollkästchen BitLocker mit meinem Windows To Go-Arbeitsbereich verwenden, wenn Sie das Laufwerk mit BitLocker-Laufwerkverschlüsselung schützen möchten, und folgen Sie den Anweisungen zur Eingabe und Bestätigung eines BitLocker-Passworts.
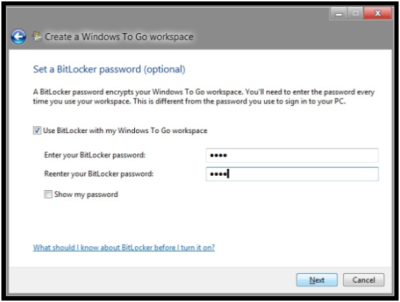
Wählen Sie anschließend im Bildschirm Bereit zum Erstellen Ihres Windows to Go-Arbeitsbereichs die Option Erstellen, um den Windows To Go-Arbeitsbereich zu erstellen.
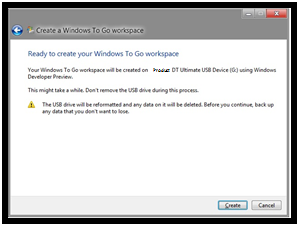
Sofort startet das Provisioning-Tool den Prozess der Erstellung eines USB-Laufwerks. Der Vorgang kann einige Zeit in Anspruch nehmen. Nachdem die Bereitstellung abgeschlossen ist, tippen/klicken Sie auf Speichern und starten Sie den Host-Computer neu. Starten Sie die Systemsteuerung, wählen Sie System und Sicherheit und dann BitLocker Drive Encryption.
Wählen Sie im Dialogfeld BitLocker Drive Encryption die Option – Suspend protection.
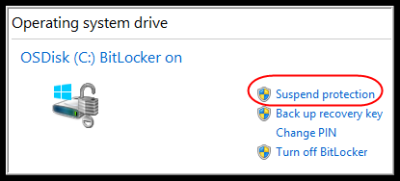
Wenn Sie nun einen Windows To Go-Arbeitsbereich mit einem neuen Host-Computer verbinden und den Host-Computer neu starten, erkennt und installiert Windows To Go automatisch die erforderlichen Konfigurationsupdates vor der Windows-Anmeldung.
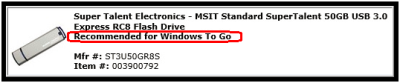
Stellen Sie sicher, dass Ihr Windows To Go-Arbeitsbereich über die neuesten Gerätetreiber verfügt. Also immer nach Updates suchen!
Die Bilder und das Tutorial stammen aus einem von Microsoft veröffentlichten Dokument. Sie können es hier herunterladen
Wenn Sie nicht über Windows 8 Enterprise verfügen, können Sie mit Windows To Go Creator einen tragbaren Arbeitsbereich für Windows To Go erstellen.
EMPFOHLEN: Klicken Sie hier, um Windows-Fehler zu beheben und die Systemleistung zu optimieren
