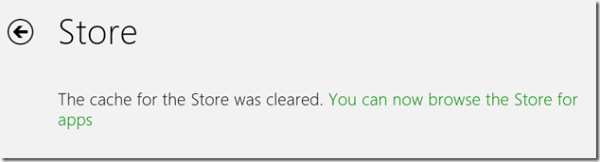Aktualisiert July 2025 : Beenden Sie diese Fehlermeldungen und beschleunigen Sie Ihr Computersystem mit unserem Optimierungstool. Laden Sie es über diesen Link hier herunter.
- Laden Sie das Reparaturprogramm hier herunter und installieren Sie es.
- Lassen Sie es Ihren Computer scannen.
- Das Tool wird dann Ihren Computer reparieren.
Eine der neuen Funktionen von Windows 10/8 ist das Herunterladen von Windows Store-Anwendungen. Häufig treten Probleme auf, bei denen das Herunterladen von Windows Store-Anwendungen auf halbem Wege stecken bleibt oder wenn Sie versuchen, es auf Ihrem Windows 10/8.1-PC zu installieren oder zu aktualisieren; es funktioniert nicht.
Heute habe ich einen Weg gefunden, den Cache für Windows Store zurückzusetzen. Was es tut, ist, dass es den Windows Store zurücksetzt, ohne die Kontoeinstellungen zu ändern oder installierte Anwendungen zu löschen.
Windows Store Cache mit WSReset.exe löschen
Wir empfehlen die Verwendung dieses Tools bei verschiedenen PC-Problemen.
Dieses Tool behebt häufige Computerfehler, schützt Sie vor Dateiverlust, Malware, Hardwareausfällen und optimiert Ihren PC für maximale Leistung. Beheben Sie PC-Probleme schnell und verhindern Sie, dass andere mit dieser Software arbeiten:
- Download dieses PC-Reparatur-Tool .
- Klicken Sie auf Scan starten, um Windows-Probleme zu finden, die PC-Probleme verursachen könnten.
- Klicken Sie auf Alle reparieren, um alle Probleme zu beheben.
Das Verfahren ist sehr einfach. Führen Sie CMD als Administrator aus, geben Sie WSReset.exe ein und drücken Sie Enter.
Geben Sie alternativ in der Startsuche wsreset.exe ein. Klicken Sie mit der rechten Maustaste auf das angezeigte Ergebnis und wählen Sie Als Administrator ausführen.
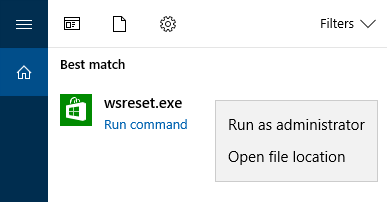
Es öffnet sich ein EingabeaufforderungsWindows, woraufhin der Windows Store geöffnet wird und Sie eine Bestätigungsmeldung erhalten:
Der Cache für den Store wurde gelöscht. Du kannst jetzt im Store nach Apps suchen
0x80073cf9
Es bringt Sie dann zurück zum Windows Store. Versuchen Sie nun, die Apps zu installieren oder zu aktualisieren oder neue Apps herunterzuladen und sehen Sie, ob sie wie gewünscht funktionieren.
Wenn Sie einen Fehler erhalten-
Windows kann’ms-windows-store:PurgeCaches’ nicht finden. Stellen Sie sicher, dass Sie den Namen richtig eingegeben haben, und versuchen Sie es dann erneut,
0x80073cf9
Sie müssen die Windows Store App neu registrieren, indem Sie den folgenden Befehl in einem erhöhten EingabeaufforderungsWindows ausführen:
0x8024600epowershell -ExecutionPolicy Unrestricted Add-AppxPackage -DisableDevelopmentMode -Register $Env:SystemRootWinStoreAppxManifest.xml
Übrigens: Mit unserer Freeware FixWin 10 für Windows 10 können Sie den Windows Store Cache mit einem Klick zurücksetzen.
AKTUALISIERUNG: Windows 10 v1607 und höher erlauben es Ihnen nun, Windows Store Anwendungen in Windows 10 über Einstellungen zurückzusetzen.
Verwandte Themen:
- Apps können nicht aus dem Windows Store installiert werden
- Fehler beim Erwerb einer Windows Store Lizenz
- Fehler 0x80073cf9 Bei der Installation von Anwendungen aus Windows Store In Windows 10/8
- Fehlercode 0x8024600e Beim Versuch, Windows Store Apps zu installieren oder zu aktualisieren
- Windows Store-Anwendungen können unter Windows 8 nicht aktualisiert werden
- Zufällige Windows App Abstürze & Einfrieren
- Fix: Absturz von Windows Store-Anwendungen in Windows durch Ausführen von Clean Uninstall mit PowerShell
- Windows 8 Apps Problembehandlung
- Windows Store Apps reparieren
- Windows Store wird nicht geöffnet.
EMPFOHLEN: Klicken Sie hier, um Windows-Fehler zu beheben und die Systemleistung zu optimieren