Aktualisiert July 2025 : Beenden Sie diese Fehlermeldungen und beschleunigen Sie Ihr Computersystem mit unserem Optimierungstool. Laden Sie es über diesen Link hier herunter.
- Laden Sie das Reparaturprogramm hier herunter und installieren Sie es.
- Lassen Sie es Ihren Computer scannen.
- Das Tool wird dann Ihren Computer reparieren.
Windows Reliability Monitor in Windows ist ein integriertes Tool, das zur Überprüfung von Systemfehlern, Warnungen, Informationsveranstaltungen und anderen kritischen Ereignissen verwendet werden kann, die Ihnen helfen können, Probleme in Windows zu beheben. Es generiert Berichte für Ereignisse und sendet sie zur Analyse an Microsoft. Normalerweise enthalten solche Berichte keine personenbezogenen Daten, sondern geben nur an, welche Programme auf einem Computer ausgeführt werden können. Wenn alle diese Berichte ein ähnliches Muster aufweisen, hilft es Microsoft, diese Informationen zu nutzen, um seinen Ansatz der Eingrenzung auf die Ursache des Problems zu vereinfachen. Auf Wunsch können Sie diese Programmberichte löschen. Dieser Beitrag zeigt, wie man reinigt
Problemberichte
erstellt von
Zuverlässigkeitsüberwachung
unter Windows 10/8/7.
Problemberichte in Windows 10
Wir empfehlen die Verwendung dieses Tools bei verschiedenen PC-Problemen.
Dieses Tool behebt häufige Computerfehler, schützt Sie vor Dateiverlust, Malware, Hardwareausfällen und optimiert Ihren PC für maximale Leistung. Beheben Sie PC-Probleme schnell und verhindern Sie, dass andere mit dieser Software arbeiten:
- Download dieses PC-Reparatur-Tool .
- Klicken Sie auf Scan starten, um Windows-Probleme zu finden, die PC-Probleme verursachen könnten.
- Klicken Sie auf Alle reparieren, um alle Probleme zu beheben.
löschen
Öffnen Sie die Systemsteuerung, indem Sie einfach “Control” in der Windows-Suchleiste eingeben und ‘ auswählen.
System und Sicherheit
Abschnitt. Windows 10 verwendet den Bildschirm Sicherheit und Wartung, um Sie über Probleme zu informieren, die sich auf den Zustand Ihres Computers beziehen. Der Bildschirm unterteilt die Probleme in
Sicherheit und Wartung
Abschnitte.
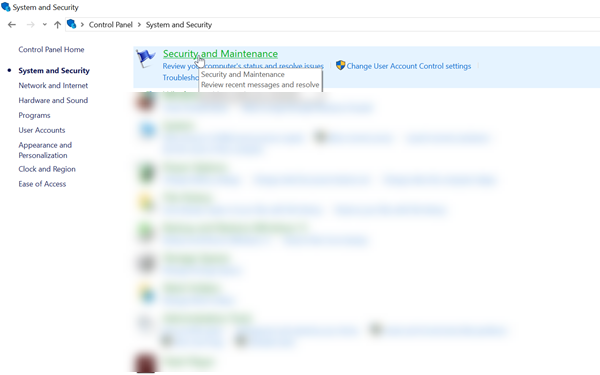
Erweitern Sie den Abschnitt Wartung, um ‘ zu erstellen.
Anzeige der Zuverlässigkeitshistorie
Link sichtbar. Der Zuverlässigkeitsmonitor hilft bei der Identifizierung von Problemen mit Hard- und Software
.
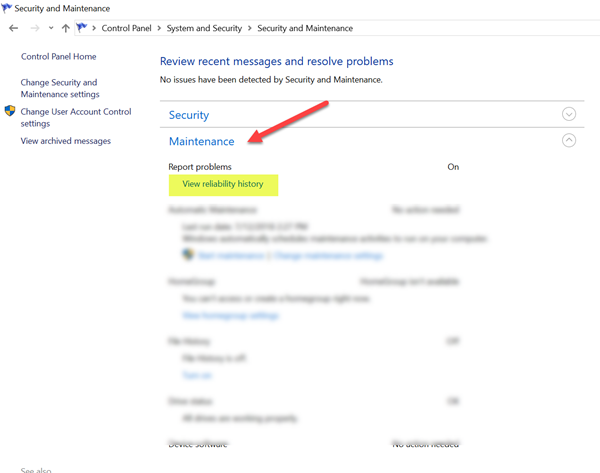
Klicken Sie auf den Link zu
Anzeige der Zuverlässigkeitshistorie
.
Als nächstes wählen Sie
Alle Problemberichte anzeigen
Option zur Überprüfung aller Problemberichte
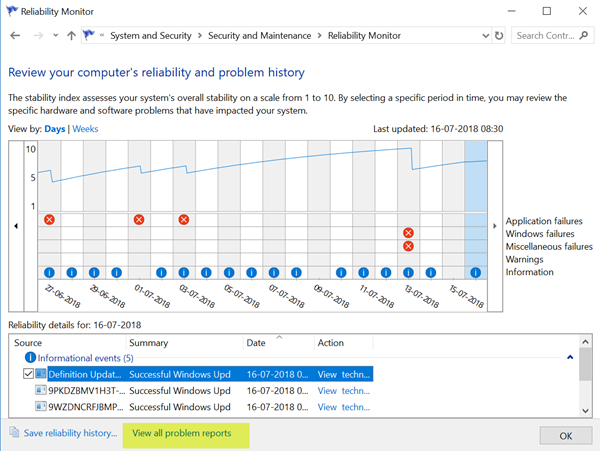
Um nun alle Problemberichte zu löschen, drücken Sie den Knopf ‘
Alle Problemberichte löschen
Knopf.

Das ist es!
Dieser Beitrag zeigt, wie Sie die Datenerfassung für den Zuverlässigkeitsmonitor unter Windows deaktivieren können. Wenn dieses Tool nicht ordnungsgemäß funktioniert, können Sie den Zuverlässigkeitsmonitor zurücksetzen und sehen, ob es hilft
.
EMPFOHLEN: Klicken Sie hier, um Windows-Fehler zu beheben und die Systemleistung zu optimieren
