Aktualisiert July 2025 : Beenden Sie diese Fehlermeldungen und beschleunigen Sie Ihr Computersystem mit unserem Optimierungstool. Laden Sie es über diesen Link hier herunter.
- Laden Sie das Reparaturprogramm hier herunter und installieren Sie es.
- Lassen Sie es Ihren Computer scannen.
- Das Tool wird dann Ihren Computer reparieren.
Beginnend mit Windows 10 v1803 bietet Ihnen Microsoft jetzt eine Möglichkeit zu sehen, wie viele Daten Ihr Wireless- oder Ethernet-Adapter verbrauchen kann. Dies ist wichtig wegen der Datenbeschränkungen, die Sie bei Ihrem ISP haben könnten. Ich bin sicher, dass viele von Ihnen entweder unbegrenzte oder riesige Vorräte an Datenbandbreite haben, aber es gibt viele, die dieses Privileg nicht haben. Dieses Feature ist für sie wichtig, da die Daten nicht billig sind und man damit verstehen kann, wie viel Daten verbraucht wurden, ohne ein Tool von Drittanbietern zu verwenden.
Es gibt noch einen anderen Aspekt. Oftmals verbindet man sich mit mehreren Netzwerken – und man lernt auch Details dazu kennen.
Während Windows 10 Makrosteuerung bietet, wenn es um die Kontrolle der Bandbreite geht, die ein PC verbraucht, insbesondere für die Updates. Windows 10 Spring Creators Update bietet nun auch die Möglichkeit, die Bandbreitennutzung in den Vordergrund zu stellen, zusammen mit Background Data Control.
Datenlimit für Ethernet & WiFi-Adapter unter Windows 10 einstellen
Wir empfehlen die Verwendung dieses Tools bei verschiedenen PC-Problemen.
Dieses Tool behebt häufige Computerfehler, schützt Sie vor Dateiverlust, Malware, Hardwareausfällen und optimiert Ihren PC für maximale Leistung. Beheben Sie PC-Probleme schnell und verhindern Sie, dass andere mit dieser Software arbeiten:
- Download dieses PC-Reparatur-Tool .
- Klicken Sie auf Scan starten, um Windows-Probleme zu finden, die PC-Probleme verursachen könnten.
- Klicken Sie auf Alle reparieren, um alle Probleme zu beheben.
Öffnen Sie Einstellungen > Netzwerk & Internet > Datennutzung. Hier werden alle Adapter inklusive WiFI mit der verbrauchten Datenmenge aufgelistet.
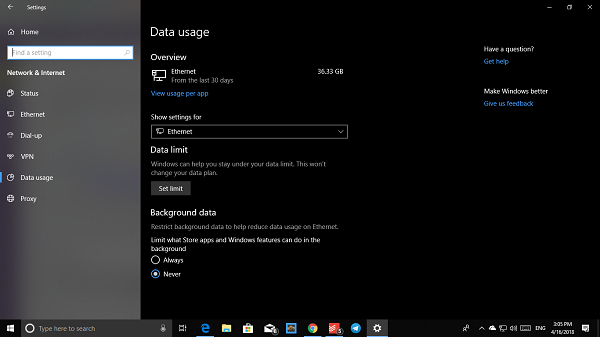
Du kannst dann auf View usage per app klicken, um die von den einzelnen Apps verbrauchten Daten zu sehen. Hier habe ich nur Ethernet, aber wenn Sie einen Computer haben, der sowohl WiFi als auch Ethernet hat, können Sie beides sehen.
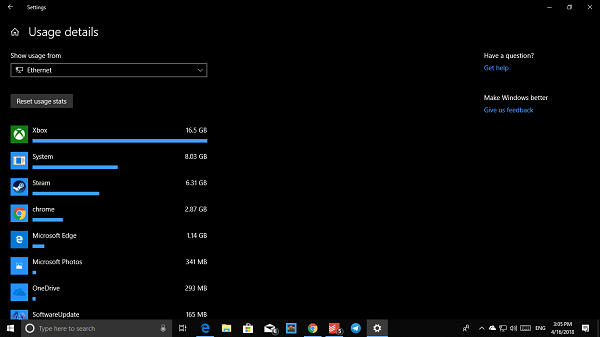
Wählen Sie als nächstes den Netzwerkadapter aus dem Dropdown-Menü aus und klicken Sie dann auf die Schaltfläche Set Limit. Hier können Sie das Datenlimit auf Basis von
- Einmalig
- Monatliche Begrenzung
- Unbegrenzt.
Sobald dies geschehen ist, erhalten Sie Informationen darüber, wie viele Daten verbraucht wurden und welchen Anteil Sie noch haben. Das Beste daran ist, dass Ihre Daten bereits verfolgt wurden und Sie ein realistisches Bild erhalten, egal wann Sie es einrichten.
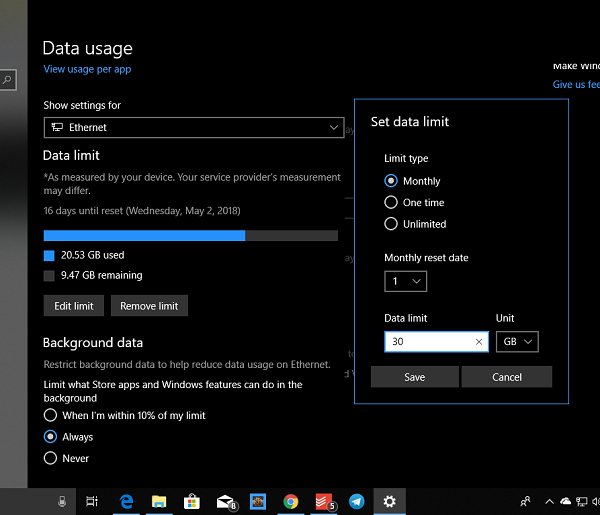
Das nächste, was Sie sich ansehen müssen, sind Hintergrunddaten, die auf Ihrem Datenverbrauch basieren. Sie können mit der Einschränkung der Hintergrunddaten beginnen. Die Optionen sind –
- Wenn ich innerhalb der 10% Ihres Limits bin
- Immer
- Niemals.
Es ist zu beachten, dass auch der Datentransfer innerhalb desselben Netzwerks, also zwischen PCs oder zwischen NAS oder Xbox One Streaming, berücksichtigt wird.
Hoffentlich hilft das!
EMPFOHLEN: Klicken Sie hier, um Windows-Fehler zu beheben und die Systemleistung zu optimieren
