Aktualisiert June 2025 : Beenden Sie diese Fehlermeldungen und beschleunigen Sie Ihr Computersystem mit unserem Optimierungstool. Laden Sie es über diesen Link hier herunter.
- Laden Sie das Reparaturprogramm hier herunter und installieren Sie es.
- Lassen Sie es Ihren Computer scannen.
- Das Tool wird dann Ihren Computer reparieren.
Universal Apps sind Miniaturprogramme, die darauf abzielen, eine Sache gut zu machen, die Produktivität zu steigern. Viele der Add-ons für apps können direkt aus dem offiziellen Windows Store installiert werden, so wie es Photos DLC Main Add-on für die Photos App in Windows 10 gibt. In diesem Beitrag werden wir sehen, wie Sie die Add-ons von Universal Apps in Windows 10 deinstallieren können.
Deinstallieren von Universal App Add-ons
Wir empfehlen die Verwendung dieses Tools bei verschiedenen PC-Problemen.
Dieses Tool behebt häufige Computerfehler, schützt Sie vor Dateiverlust, Malware, Hardwareausfällen und optimiert Ihren PC für maximale Leistung. Beheben Sie PC-Probleme schnell und verhindern Sie, dass andere mit dieser Software arbeiten:
- Download dieses PC-Reparatur-Tool .
- Klicken Sie auf Scan starten, um Windows-Probleme zu finden, die PC-Probleme verursachen könnten.
- Klicken Sie auf Alle reparieren, um alle Probleme zu beheben.
Die Installation von App-Add-Ons aus dem Windows Store ist einfach und erfordert manchmal keine Aktionen. Benutzer, die nicht so technisch versierte Benutzer sind, könnten es schwierig finden, sie zu deinstallieren, da sie weder in der Systemsteuerung noch in der Apps-Kategorie der Einstellungen angezeigt werden.
Trotzdem gibt es einen einfachen Weg, es zu deinstallieren. Nehmen wir das Beispiel des Add-ons für die Windows 10 Photos App.
Der offizielle Name des Photos App Add-ons ist Photos.DLC.Main (DLC steht offenbar für herunterladbare Inhalte) und kann im Bereich Einstellungen gefunden werden.
Um darauf zuzugreifen, muss man den Link Einstellungen > Apps & Features > Erweiterte Optionen unter der App öffnen. App-Add-Ons erscheinen nicht in der App-Liste.
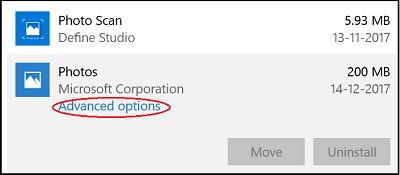
Suchen Sie also den Eintrag der Anwendung, den Sie deinstallieren möchten, und klicken Sie dann auf den Link Erweiterte Optionen. Dort werden im Bereich App-Add-Ons und herunterladbare Inhalte alle installierten Add-Ons für die ausgewählte App angezeigt.
Klicken Sie nun auf das Add-on, das Sie deinstallieren möchten, und wählen Sie die Option Deinstallieren. Wenn Sie zur Bestätigung aufgefordert werden, klicken Sie erneut auf die Schaltfläche Deinstallieren.
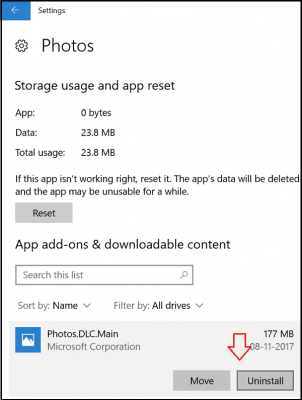
Wenn keine Add-ons für die App installiert sind, sehen Sie ‘Es sind keine Add-ons für diese App installiert’ message‘.
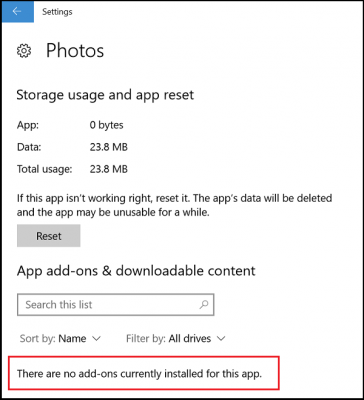
Ebenso können Sie es für jede Windows Store App auf Ihrem Windows 10 PC tun.
Das ist es!
EMPFOHLEN: Klicken Sie hier, um Windows-Fehler zu beheben und die Systemleistung zu optimieren
