Aktualisiert July 2025 : Beenden Sie diese Fehlermeldungen und beschleunigen Sie Ihr Computersystem mit unserem Optimierungstool. Laden Sie es über diesen Link hier herunter.
- Laden Sie das Reparaturprogramm hier herunter und installieren Sie es.
- Lassen Sie es Ihren Computer scannen.
- Das Tool wird dann Ihren Computer reparieren.
Windows 10 ist kein Produkt, sondern ein Dienst. Als Dienst (WaaS) können Sie den Erhalt von Windows Updates nicht ablehnen. Und Freaks wie ich genießen es, neue Updates zu bekommen und zu installieren. Normalerweise erhalten Sie immer wieder Updates für Ihren Windows 10 PC. Jeden zweiten Tag erhalten Sie Windows Defender-Updates, jeden Dienstag erhalten Sie kumulative Updates für die unterstützte Version von Windows 10 und mehr.
Während Windows 10 Ihr Betriebssystem für Sie automatisch aktualisiert, kann es manchmal mühsam sein, im Menü Windows Updates zu Einstellungen > Update und Sicherheit > Nach Updates suchen zu navigieren. Heute werde ich Ihnen zeigen, wie Sie diese Option im Kontextmenü auf Ihrem Desktop erhalten.
Windows Updates zum Kontextmenü hinzufügen
Wir empfehlen die Verwendung dieses Tools bei verschiedenen PC-Problemen.
Dieses Tool behebt häufige Computerfehler, schützt Sie vor Dateiverlust, Malware, Hardwareausfällen und optimiert Ihren PC für maximale Leistung. Beheben Sie PC-Probleme schnell und verhindern Sie, dass andere mit dieser Software arbeiten:
- Download dieses PC-Reparatur-Tool .
- Klicken Sie auf Scan starten, um Windows-Probleme zu finden, die PC-Probleme verursachen könnten.
- Klicken Sie auf Alle reparieren, um alle Probleme zu beheben.
Bevor Sie beginnen, erstellen Sie einen Systemwiederherstellungspunkt oder sichern Sie zuerst die Registry. Öffnen Sie danach das Feld Ausführen, geben Sie regedit ein, drücken Sie die Eingabetaste und klicken Sie auf Ja in der UAC-Eingabeaufforderung, um den Registrierungseditor zu öffnen.
Navigieren Sie nun zur folgenden Taste:
ComputerHKEY_CLASSES_ROOTDesktopBackgroundShell
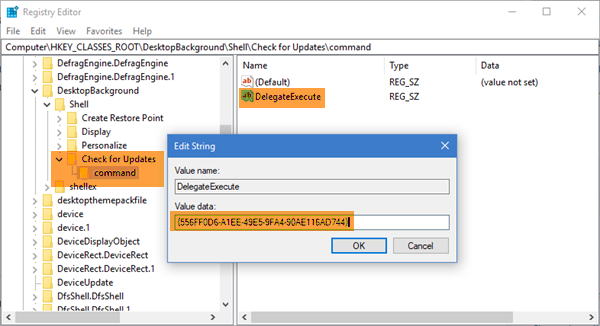
Klicken Sie nun mit der rechten Maustaste auf den Shell-(16)-Ordnerund dann auf Neu > Schlüssel und benennen Sie den neuen Ordner in Nach Updates suchenum.
Klicken Sie nun mit der rechten Maustaste auf Nach Updates suchen Ordner und dann Neu > Schlüssel und benennen Sie den neuen Ordner in Befehlum.
Klicken Sie erneut r mit der rechten Maustaste auf den Ordner Befehl Neu > String-Wert und benennen Sie den String-Wert in DelegateExecute um
.
Doppelklicken Sie auf den String DelegateExecute und geben Sie im Wertefeld ein:
{556FF0D6-A1EE-49E5-9FA4-90AE116AD744}
Jetzt müssen wir ein Icon hinzufügen. Gehen Sie dazu zurück und klicken Sie erneut mit der rechten Maustaste auf den Ordner Nach Updates suchen , Neu > String Value und benennen Sie ihn in SettingsURl
um.
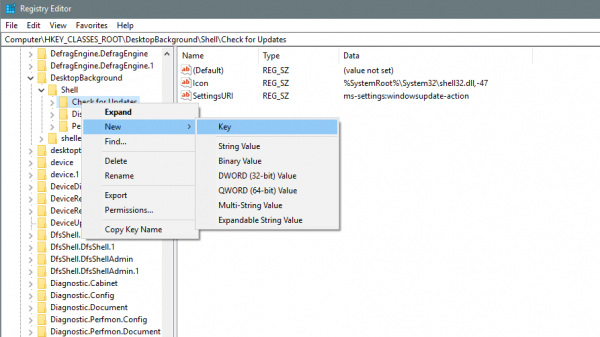
Doppelklicken Sie auf die Zeichenfolge SettingsURl und geben Sie Folgendes in das Wertefeld ein:
ms-Einstellungen:windowsupdate-action
Klicken Sie mit der rechten Maustaste auf den Ordner Nach Updates suchen , Neu > String Value und benennen Sie ihn in Icon
um.
Doppelklicken Sie auf das Symbol und geben Sie Folgendes in das Wertefeld ein:
%SystemRoot%System32shell32.dll,-47
Die Hierarchie Ihrer Registrierungsordner sieht nun ähnlich aus:
Nach Updates suchen sieht so aus:
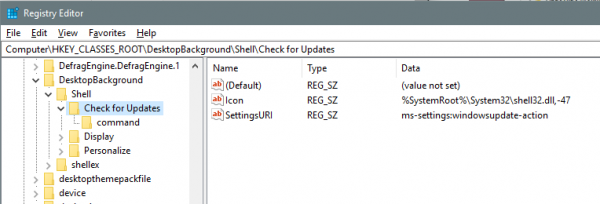
Der Befehl Ordner sieht wie folgt aus: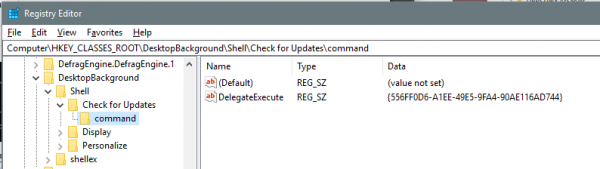
Starten Sie nun einfach (16) Ihren PC neu, damit die Änderungen durchgeführt werden können. Sie können das Element nun im Kontextmenü des Desktops sehen.
Oder alternativ…
Wenn Sie denken, dass diese 10 Schritte verwirrend sind oder Zeit brauchen, können Sie diese Registrierungsdatei einfach herunterladen und anklicken, um sie Ihrer Registrierung hinzuzufügen, und Ihren PC oder Tablet neu starten, um die neue Schaltfläche Nach Updates suchen im Kontextmenü auf Ihrem Desktop zu sehen. Sie können auch unseren Ultimate Windows Tweaker verwenden. Abgesehen von Nach Windows Updates suchen, können Sie damit viele weitere nützliche Elemente zu Ihrem Kontextmenü hinzufügen.
EMPFOHLEN: Klicken Sie hier, um Windows-Fehler zu beheben und die Systemleistung zu optimieren
