Aktualisiert July 2025 : Beenden Sie diese Fehlermeldungen und beschleunigen Sie Ihr Computersystem mit unserem Optimierungstool. Laden Sie es über diesen Link hier herunter.
- Laden Sie das Reparaturprogramm hier herunter und installieren Sie es.
- Lassen Sie es Ihren Computer scannen.
- Das Tool wird dann Ihren Computer reparieren.
Ransomware ist heute weit verbreitet, und Sie müssen zusätzliche Sorgfalt walten lassen, um Ihren Windows-Computer zu schützen, abgesehen von der Installation einer Antivirensoftware. Während man immer eine Anti-Ransomware-Software verwenden kann, macht es Windows 10 jetzt einfacher, indem es die Funktion Controlled Folder Access im Windows Defender Security Center einführt. Lassen Sie uns sehen, wie Sie den kontrollierten Ordnerzugriff in Windows 10 aktivieren und verwenden können – das ist ein Teil der Exploit Guard-Funktion in Windows Defender.
Inhaltsverzeichnis
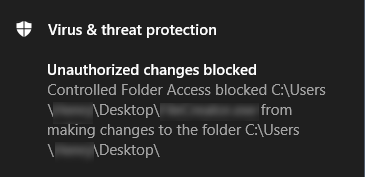 Kontrollierter Ordnerzugriff unter Windows 10
Kontrollierter Ordnerzugriff unter Windows 10
Diese Sicherheitsfunktion wird mit dem Windows 10 Fall Creators Update (v1709) geliefert, und Sie werden feststellen, dass sie im Windows Defender Security Center enthalten ist. Wenn Sie den kontrollierten Ordnerzugriff für einen beliebigen Ordner aktivieren, überwacht Ihr System weiterhin alle Änderungen in Echtzeit und informiert Sie, wenn ein unbefugter Zugriff erfolgt. Wenn ein nicht autorisierter Prozess versucht, auf diesen geschützten Ordner zuzugreifen, wird dieser sofort gesperrt und Sie werden sofort benachrichtigt.
Welche sind die standardmäßig geschützten Ordner
Wir empfehlen die Verwendung dieses Tools bei verschiedenen PC-Problemen.
Dieses Tool behebt häufige Computerfehler, schützt Sie vor Dateiverlust, Malware, Hardwareausfällen und optimiert Ihren PC für maximale Leistung. Beheben Sie PC-Probleme schnell und verhindern Sie, dass andere mit dieser Software arbeiten:
- Download dieses PC-Reparatur-Tool .
- Klicken Sie auf Scan starten, um Windows-Probleme zu finden, die PC-Probleme verursachen könnten.
- Klicken Sie auf Alle reparieren, um alle Probleme zu beheben.
?
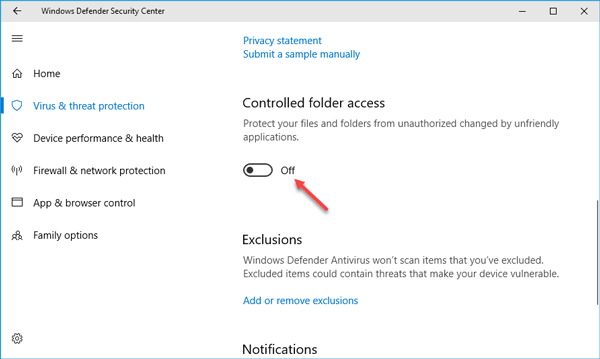
Aktivieren Sie den kontrollierten Ordnerzugriff mit dem Group Policy Editor
.
Sie können auch den Gruppenrichtlinien-Editor verwenden. Führen Sie gpedit.msc aus und navigieren Sie zu der folgenden Einstellung:
Computerkonfiguration > Administrative Vorlagen > Windows-Komponenten > Windows Defender Antivirus > Windows Defender Exploit Guard > Kontrollierter Ordnerzugriff.
Doppelklicken Sie auf die Einstellung Configure Controlled folder access und setzen Sie die Option auf Enabled. Die Optionen sind:
- Aktivieren – Verdächtige dürfen keine Änderungen an Dateien in geschützten Ordnern vornehmen.
- Deaktivieren – Alle Anwendungen können Änderungen an Dateien in geschützten Ordnern vornehmen.
- Auditmodus – Änderung ist erlaubt, wird aber im Windows-Ereignisprotokoll aufgezeichnet.
Aktivieren Sie den kontrollierten Ordnerzugriff mit PowerShell
.
Starten Sie PowerShell als Administrator und führen Sie den folgenden Befehl aus:
Set-MpPräferenz -EnableControlledFolderAccess Enabled
Anstelle von’Aktiviert’ können Sie auch’AuditModus’ verwenden. Verwenden Sie’Deaktiviert’, um die Funktion zu deaktivieren.
Wenn Sie den kontrollierten Ordnerzugriff aktivieren, werden alle Ihre Library-Ordner wie Dokumente, Bilder, Videos, Musik, Favoriten sowie Desktop automatisch geschützt. Dies sind die Standardordner. Der beste Teil ist jedoch, dass Sie jeden anderen Ordner zur Liste hinzufügen können. Eine wichtige Sache ist, dass Sie den Speicherort des Ordners nicht ändern oder den geschützten Ordner von einem Ort zum anderen verschieben können, nachdem Sie ihn zu Ihrer Liste hinzugefügt haben. Wenn Sie dies tun, kann diese Sicherheitsfunktion Ihren Ordner nicht mehr schützen.
Wie aktivieren und verwenden Sie also kontrollierten Ordnerzugriff in Windows 10? Öffnen Sie das Windows Defender-Sicherheitscenter. Klicken Sie dazu mit der rechten Maustaste auf das Windows Defender-Symbol und wählen Sie Öffnen. Wählen Sie Viren- und Bedrohungsschutz und scrollen Sie nach unten, um kontrollierten Ordnerzugriff zu finden. Standardmäßig ist sie ausgeschaltet. Sie müssen die Taste umschalten, um sie einzuschalten.
Dann finden Sie zwei weitere Optionen – Geschützte Ordner und Erlauben Sie einer App den kontrollierten Zugriff auf Ordner. Klicken Sie auf Geschützte Ordner, um die Ordner zu verwalten, die gerade geschützt sind. Sie können möglicherweise keinen Ordner aus der Liste entfernen, aber Sie können sicherlich weitere Ordner hinzufügen, indem Sie auf die Schaltfläche Einen geschützten Ordner hinzufügen klicken.
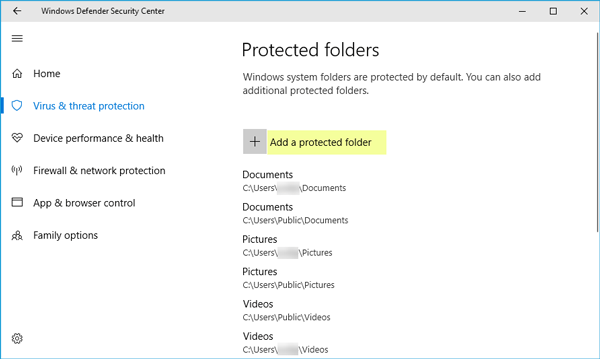
Wenn Sie Kontrollierten Ordnerzugriff und auf einen Ordner aktiviert haben und wenn eine nicht autorisierte Anwendung oder ein nicht autorisierter Prozess versucht, darauf zuzugreifen und seinen Inhalt zu ändern, wird der Versuch gestoppt, und Sie sehen eine Benachrichtigung über unbefugte Änderungen blockiert in der unteren rechten Ecke Ihres Bildschirms.
Eine App durch kontrollierten Ordnerzugriff zulassen
Laut Microsoft dürfen die meisten Anwendungen den kontrollierten Ordnerzugriff verwenden. Microsoft bestimmt jedoch, ob eine Anwendung Ihren geschützten Ordner verwenden soll oder nicht.
Wenn eine Anwendung blockiert ist, Sie ihr aber erlauben möchten, Ihre geschützten Ordner zu verwenden, können Sie die Option Eine Anwendung durch kontrollierten Ordnerzugriff zulassen auswählen und dann auf Eine zulässige Anwendung hinzufügen klicken.
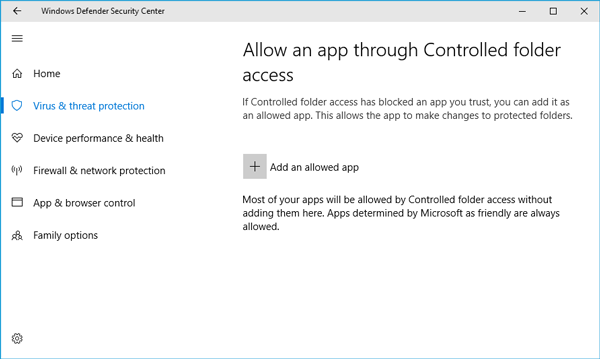
Sie können die App auswählen, für die Sie den Zugriff erlauben möchten.
Der Ransomware-Schutz in Windows 10 wird mit dieser Funktion verbessert, und wir empfehlen Ihnen, diese Funktion zu aktivieren und zu verwenden, um Ihre Daten vor Ransomware zu schützen.
EMPFOHLEN: Klicken Sie hier, um Windows-Fehler zu beheben und die Systemleistung zu optimieren
