Aktualisiert July 2025 : Beenden Sie diese Fehlermeldungen und beschleunigen Sie Ihr Computersystem mit unserem Optimierungstool. Laden Sie es über diesen Link hier herunter.
- Laden Sie das Reparaturprogramm hier herunter und installieren Sie es.
- Lassen Sie es Ihren Computer scannen.
- Das Tool wird dann Ihren Computer reparieren.
Unter den vielen Firewalls auf dem Sicherheitsmarkt sind die Router-Firewalls. Im Gegensatz zur Software-Firewall versucht und blockiert die Router-Firewall eingehende Anfragen auf Server-Ebene und hält so Ihr gesamtes Netzwerk sicher. Da der Router der Endpunkt der meisten Netzwerke ist und der einzige Punkt, der jeden Computer in Ihrem Netzwerk mit dem Internet verbindet, hält die Router-Firewall Ihr Netzwerk sicher.
Inhaltsverzeichnis
Einrichten einer Router-Firewall
Dieser Artikel beschreibt, wie Sie eine Router-Firewall einrichten oder Ihren Router für die Aktivierung der Firewall konfigurieren. Wir schauen uns auch an, welche Häfen Sie für die regelmäßige Arbeit benötigen.
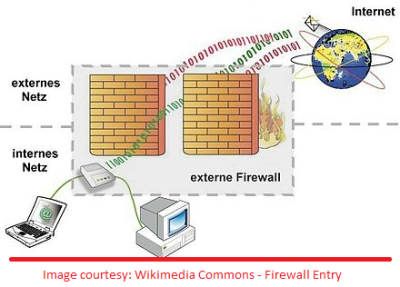
Öffnen Sie die Seite Konfiguration und Einstellungen der Router-Firewall
Wir empfehlen die Verwendung dieses Tools bei verschiedenen PC-Problemen.
Dieses Tool behebt häufige Computerfehler, schützt Sie vor Dateiverlust, Malware, Hardwareausfällen und optimiert Ihren PC für maximale Leistung. Beheben Sie PC-Probleme schnell und verhindern Sie, dass andere mit dieser Software arbeiten:
- Download dieses PC-Reparatur-Tool .
- Klicken Sie auf Scan starten, um Windows-Probleme zu finden, die PC-Probleme verursachen könnten.
- Klicken Sie auf Alle reparieren, um alle Probleme zu beheben.
.
Bevor Sie die Router-Firewall einschalten können, benötigen Sie die IP-Adresse, um zur Konfigurationsseite zu gelangen. Um die Adresse zu erhalten, öffnen Sie den RUN-Dialog durch Drücken der Windows-Taste + R. Geben Sie CMD ein und drücken Sie die Eingabetaste.
Geben Sie im Befehlsfenster IPCONFIG /ALL ein und drücken Sie Enter. Notieren Sie sich die neben dem Gateway angegebene IP-Adresse. Sie müssen diese Adresse (in Form von Zahlen, einschließlich der Punkte) in eine Adressleiste des Browsers eingeben, um die Router-Konfigurationsseite zu öffnen. Diese Zahl würde in den meisten Fällen funktionieren. Wenn es nicht funktioniert, wenden Sie sich bitte an den Router-Support für die Adresse.
Router-Firewall konfigurieren
Die Firewall wird einfach ein- und ausgeschaltet. Wenn Sie Windows installiert haben, besteht die Möglichkeit, dass das Betriebssystem Ihren Router bereits während der Installation eingerichtet hat. Sie können es auch manuell mit einem Browser Ihrer Wahl einrichten.
Um eine Router-Firewall einzurichten:
1 Zugriff auf die Router-Homepage durch Eingabe der Router-IP-Adresse in einem Browser (Diejenige, die Sie im obigen Abschnitt notiert haben; Beispiel: 192.168.1.1)
2 Überprüfen Sie die Firewall-Option auf der Router-Homepage. Diese Option kann unter verschiedenen Namen gruppiert werden, z.B. Erweiterte Einstellungen
3 Wenn die Firewall deaktiviert oder nicht aktiviert ist, klicken Sie, um sie auszuwählen und zu aktivieren
Das folgende Bild zeigt eine aktivierte Firewall auf einem Binatone Ethernet Router.
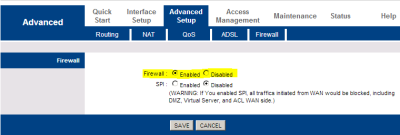
Wichtige Ports auf einem Computer/Netzwerk
Die Router-Konfigurationsseite unterscheidet sich von Hersteller zu Hersteller. Die Option, einen Satz von Ports zu öffnen oder zu blockieren, sollte jedoch auf allen vorhanden sein. Sie sollten nach einer Port-Weiterleitung suchen, um nicht autorisierte Zugriffsanforderungen so zu blockieren, dass Sie Ihre wichtigen Internetverbindungen nicht blockieren. Im Folgenden finden Sie eine Liste der Ports, die Sie offen halten müssen. Unter Windows brauchen Sie sich keine Sorgen zu machen, da es sich um die Portbeschränkungen kümmert.
PORT NUMBER 80 ermöglicht Internetzugang (HTTP)
Port Nummer 443 ermöglicht sicheren Internetzugang (HTTPS)
Port Nummer 25 ist der Port, über den Sie auf E-Mails zugreifen können (SMTP)
Das Offenhalten der oben genannten Ports reicht für das normale Surfen und die Arbeit per E-Mail aus. Je nach Ihren speziellen Softwareanforderungen können zusätzliche Ports erforderlich sein. In diesem Fall kümmert sich die Software selbst darum, den gewünschten Port zu öffnen.
TIP: Der Port 80 ist derjenige, der Probleme bereiten kann. Um zu wissen, ob Sie einen richtig konfigurierten Router haben, besuchen Sie grc.com und führen Sie den ShieldsUP-Test durch. Dieser Test prüft, ob Ihr Router auf UPnP (Universal Plug and Play Devices) Anfragen zum Zugriff auf Ihr Netzwerk reagiert oder diese ignoriert. Das Ergebnis sollte “ignorieren” lauten. Wenn Sie negative Ergebnisse sehen, d.h. wenn Ihr Router auf solche Anfragen antwortet, können Sie sich an jemanden wenden, der gute Kenntnisse über Router hat, um sie besser zu konfigurieren. Oder Sie können eine zusätzliche Software-Firewall hinzufügen. Der windows-nachrichten.de hat auch einen guten Artikel über den Unterschied zwischen Hardware- und Software-Firewall.
Dies erklärt, wie man eine Router-Firewall konfiguriert und einrichtet – und welche Ports man beachten sollte, wenn man sich für erweiterte Konfigurationen entscheidet. Wenn Sie Fragen, Zweifel oder sogar Tipps haben, teilen Sie uns diese bitte über den Kommentarbereich mit. Lesen Sie hier, wie man die Windows Firewall verwaltet.
EMPFOHLEN: Klicken Sie hier, um Windows-Fehler zu beheben und die Systemleistung zu optimieren
