Aktualisiert July 2025 : Beenden Sie diese Fehlermeldungen und beschleunigen Sie Ihr Computersystem mit unserem Optimierungstool. Laden Sie es über diesen Link hier herunter.
- Laden Sie das Reparaturprogramm hier herunter und installieren Sie es.
- Lassen Sie es Ihren Computer scannen.
- Das Tool wird dann Ihren Computer reparieren.
Windows 10 v1703 hat die Art und Weise, wie wir Windows Defender verwendet haben, vollständig verändert. Der neue integrierte Windows Defender ist viel besser und sieht sogar überraschend gut aus. Das brandneue Windows Defender Security Center ist ein Knotenpunkt für alle Sicherheitseinstellungen Ihres Computers.
Gestern hat der Verteidiger auf meinem Computer einige Dateien als Virus markiert und gelöscht. Ich wollte diese Dateien aus der Quarantäne entfernen, also schaute ich mich um und konnte sie überraschenderweise nicht finden. Aber das Herumspielen mit ihm für einige Zeit brachte mich zur Quarantäne und zu einigen anderen Einstellungen. Hier ist also ein kurzer Beitrag, der zeigt, wie Sie Ihre Dateien aus der Quarantäne im Windows Defender Security Center unter Windows 10 entfernen können.
Entfernen oder Wiederherstellen von Dateien aus der Quarantäne in Windows Defender
Wir empfehlen die Verwendung dieses Tools bei verschiedenen PC-Problemen.
Dieses Tool behebt häufige Computerfehler, schützt Sie vor Dateiverlust, Malware, Hardwareausfällen und optimiert Ihren PC für maximale Leistung. Beheben Sie PC-Probleme schnell und verhindern Sie, dass andere mit dieser Software arbeiten:
- Download dieses PC-Reparatur-Tool .
- Klicken Sie auf Scan starten, um Windows-Probleme zu finden, die PC-Probleme verursachen könnten.
- Klicken Sie auf Alle reparieren, um alle Probleme zu beheben.
1: Öffnen Sie das Windows Defender Security Center aus dem Bereich der Systemablage.
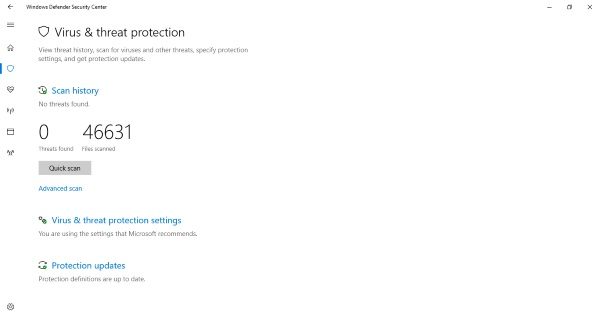
2: Klicken Sie nach dem Öffnen auf die erste Menüoption, die Virus- und Bedrohungsschutz lautet.
3: Suchen Sie nun nach ‘Scan History‘ direkt unter dem Titel und der Beschreibung.
4: Sobald Sie sich in der Scan-Historie befinden, suchen Sie nach ‘isolierten Elementen‘ und klicken Sie dann auf ‘Vollständige Historie anzeigen‘, um alle isolierten Elemente anzuzeigen.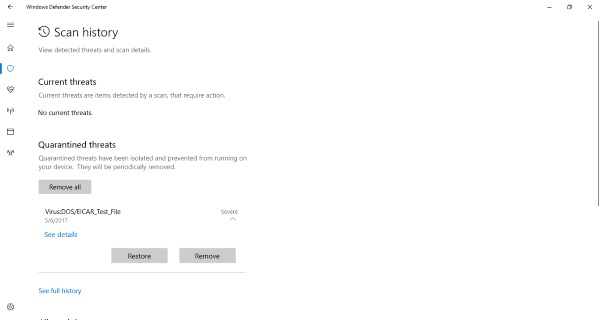
5: Sie können Quarantäneobjekte ganz einfach entfernen, indem Sie auf die Schaltfläche Remove klicken. Andernfalls können Sie sie wiederherstellen, indem Sie auf die Schaltfläche Restore klicken.
Das war also ziemlich einfach. Sie können zwar Dateien und Programme aus dem Abschnitt’Quarantäne’ entfernen, aber Sie können sie auch zu den ‘Allowed Threats‘ hinzufügen. Es kann einige Programme oder Dateien geben, denen Sie vertrauen, aber Windows Defender markiert sie immer wieder als Bedrohungen. So kann jede dieser Dateien in diesen Abschnitt verschoben werden und diese Dateien werden nie wieder gelöscht. Denken Sie daran, wenn Sie eine Datei wiederhergestellt und nicht zu “Erlaubte Bedrohungen” oder “Ausnahmen” hinzugefügt haben, kann die Datei wieder unter Quarantäne gestellt werden. Der Umgang mit infizierten Dateien kann riskant sein. Bitte verfahren Sie auf eigene Gefahr und stellen Sie sicher, dass Sie den Herausgeber der Datei überprüfen können und ihr vertrauen.
Es gibt auch etwas mit dem Namen ‘Exclusions‘ in Windows Defender. Ausschlüsse sind nichts anderes als eine Liste von Dateien, die nicht gescannt werden sollen. Dateien, die als Ausschlüsse markiert sind, werden bei einer Virenprüfung durch Windows Defender übersprungen. Um einen Ausschluss hinzuzufügen, führen Sie diese Schritte aus:
Hinzufügen von Ausnahmen im Windows Defender Security Center
1: Öffnen Sie das Windows Defender Security Center aus dem Bereich der Systemablage.
2: Klicken Sie auf ‘Virus & Bedrohungsschutz‘.
3: Jetzt geöffnet, ‘Virus- und Bedrohungsschutz-Einstellungen‘.
4: Scrollen Sie nach unten und finden Sie ‘Ausschlüsse‘. Klicken Sie auf (11’)Ausschlüsse hinzufügen oder entfernen‘.
5: Drücken Sie nun die Schaltfläche Plus und wählen Sie die Art der Ausgrenzung, die Sie hinzufügen möchten. Ich füge einen Dateiausschluss zur Referenz hinzu.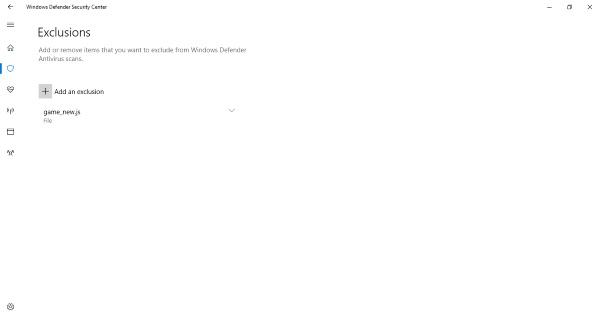
Ausschlüsse können ebenfalls leicht entfernt werden. Alles, was Sie tun müssen, ist, auf den entsprechenden Pfeil nach unten zu klicken und auf die Schaltfläche ‘Remove‘ zu klicken.
Es ging also um isolierte und ausgeschlossene Dateien mit dem neuen Windows Defender. Alle diese Schritte gelten für das Windows Defender Security Center, das mit dem Windows 10 Creators Update v1703 eingeführt wurde.
Dieser Beitrag zeigt, wie Sie den Schutz von Windows Defender unter Windows 10 v1703 auf höchstem Niveau schützen können, indem Sie einige Gruppenrichtlinieneinstellungen ändern.
EMPFOHLEN: Klicken Sie hier, um Windows-Fehler zu beheben und die Systemleistung zu optimieren
